회사에서 서버를 사용할 때, putty를 활용하는데 IDE를 사용하고 싶다는 생각이 문득 들어서 찾아보니 vscode는 community 버전을 활용해도 서버랑 원격 접속을 할 수 있더군요!
그래서 오늘은 윈도우에서 리눅스 서버로 접속할 때, vscode를 활용해서 IDE를 활용하여 서버에서 코딩을 할 수 있는 환경을 구성해보도록 하겠습니다.
vscode는 아래의 주소에서 클릭하여 설치하시면 됩니다.
https://code.visualstudio.com/download
Download Visual Studio Code - Mac, Linux, Windows
Visual Studio Code is free and available on your favorite platform - Linux, macOS, and Windows. Download Visual Studio Code to experience a redefined code editor, optimized for building and debugging modern web and cloud applications.
code.visualstudio.com
vscode를 설치 후 실행하셨다면, 원격 접속을 위한 확장 프로그램을 설치해야합니다.
vscode에서 F1을 누르고 install extensions라고 입력하시면 아래와 같은 목록에서 Extensions: Install Extensions를 클릭하시고 Remote Development를 찾아서 다운로드 하시면 됩니다.
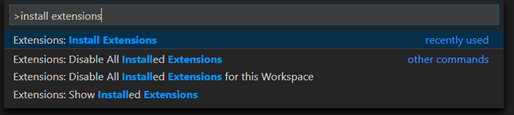
설치가 완료되면 다시 F1을 눌러 Remote-SSH: Connect to Host... 를 실행하시면 이제 서버에 접속을 할 수 있습니다.

Add New SSH Host... 를 누르시고 접속하려는 서버 정보를 입력하시면 됩니다.
ssh 계정@ip주소or도메인 과 같은 형태로 입력해주시면 되고 엔터를 치시면 새 창이 뜨면서 비밀번호를 입력하라고 뜹니다.
그럼 원격 서버에 접속이 끝났습니다. 이제 Open folder를 눌러서 작업하시려는 폴더를 찾아가면 서버 접속이 모두 끝났습니다!
이렇게 하면 원격 접속에 대한 사용은 다 끝이 났지만! 우린 좀 더 편하게 사용하고 싶다 이거죠!
비밀번호를 처음에만 입력하면 끝이 아니라 중간중간 계속 입력하라고 요청이 들어오는데 너무 귀찮잖아요?
가끔 접속하는 서버는 그냥 사용하더라도, 자주 사용하는 서버에 대해서 비밀번호를 입력하지 않아도 되게 하는 팁을 알려드릴게요.
쉽게 말씀드리면 내 윈도우 컴퓨터에서 보안키를 발급해서, 자주 사용하는 서버에 키 파일을 넣어두면 비밀번호를 입력하지 않아도 됩니다. 나중에 서버에서 키 파일을 삭제하면, 다시 비밀번호를 입력해야하구요.
그러면 키를 발급하는 방법부터 알아보도록 하겠습니다.
Windows PowerShell을 먼저 실행하시고 ssh-keygen -t rsa -b 4096 명령어를 입력하시면 키가 발급됩니다.
이 키를 접속하고자 하는 서버에 등록하시면 되는데, 키 파일의 내용을 복사해서 서버에 접속하여 붙여넣으시면 됩니다.
먼저 키 파일의 내용은 Get-Content .\.ssh\id_rsa.pub 이라고 입력하시면 볼 수 있습니다.
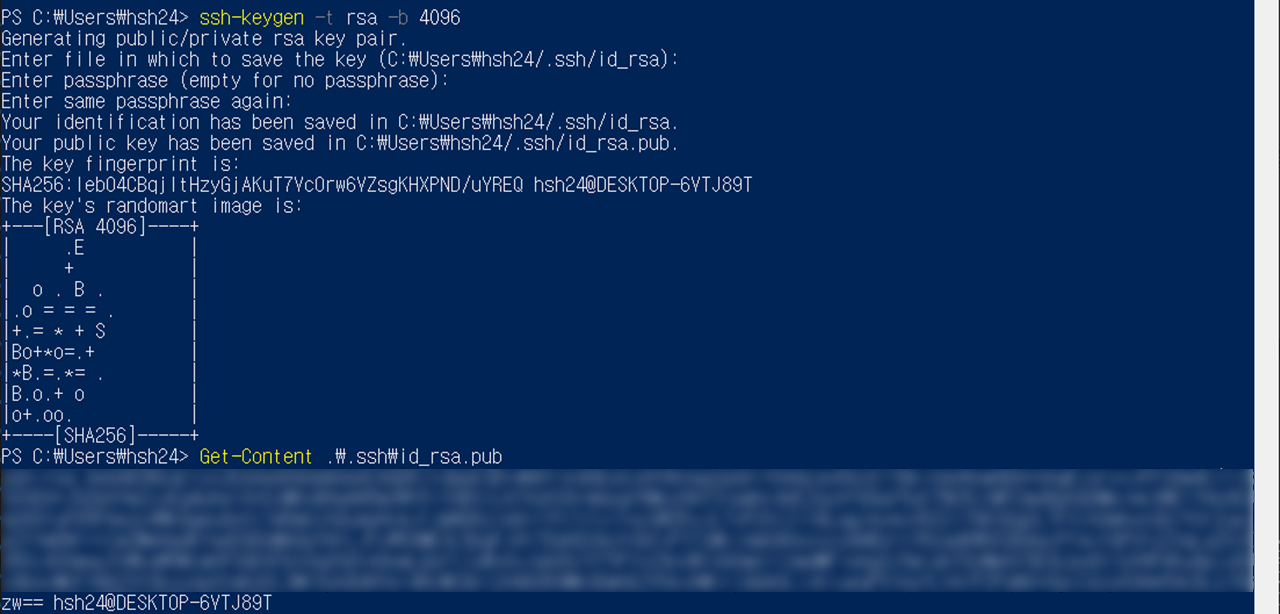
이제 서버에 접속하여 vi /root/.ssh/authorized_keys 로 편집기를 실행하시고 거기에 붙여넣고 저장하시면 이제 서버에 키파일 등록이 끝이 납니다.
그럼 이제 마지막으로, vscode에서 내 키파일을 활용하도록 알려주면 이제 모두 끝이 납니다.
vscode에서 F1을 눌러 Remote-SSH: Connect to Host...를 클릭한 후에 Configure SSH Hosts...를 실행합니다.
config 파일을 열면, 내가 연결했던 서버에 대한 정보가 있을거에요.
여기서 Host는 vscode에서 별명으로 사용될거라고 생각하시면 되고, HostName은 서버 주소, User는 서버에 접속 계정을 나타냅니다.
그 밑에 다음과 같이 입력해주시면 이제 vscode에서 비밀번호를 입력하지 않고 해당 서버에 접속할 수 있습니다.
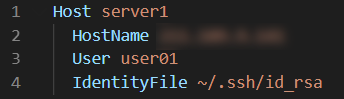
이제 모든 세팅이 끝났습니다!
vscode를 활용하시면, 서버에서도 IDE를 활용하여 코딩할 수 있습니다.
모두 편하게 코딩하세요~
참고로 remote server의 docker container에도 접속할 수 있습니다.
아래의 포스팅을 참고하시면 됩니다.
https://seokhyun2.tistory.com/48
vscode를 활용하여 원격 서버의 docker container에 접속하는 방법
최근에는 도커를 많이 사용하고 있습니다. Tensorflow도 사용하고 Pytorch도 사용하고 있는데, CUDA 버전도 달라야하고 하다보니 자연스럽게 도커를 사용하게 되었습니다. IDE는 vscode를 사용하고 있었�
seokhyun2.tistory.com
'ETC > VScode' 카테고리의 다른 글
| vscode를 활용하여 원격 서버의 docker container에 접속하는 방법 (7) | 2020.05.24 |
|---|